

ヘルスケアパスポートにお問い合わせいただく、よくあるご質問をまとめました。
よくあるご質問
カテゴリー選択
アプリについて
-
ヘルスケアパスポートは何ができるアプリですか。
ご自身の健康・医療情報をスマホアプリで管理し、ご家族や医療従事者の方々と共有することができるアプリです。
「日々の記録」機能では、血圧や体温などの健康情報を記録できます。
ヘルスケアパスポート導入済の医療施設と連携すれば、施設で受けた処方情報や検査結果をスマホアプリで受け取ることができます。
お薬手帳アプリと連携すれば、お薬手帳の情報を医療施設と共有することができます。
-
スマホアプリは無料で使えますか。
ヘルスケアパスポートは、無料で利用できるスマホアプリです。アカウント登録することでどなたでもご利用いただけます。
スマホをお持ちでない場合でも、スマホをお持ちのご家族が代わりにアカウントを作成して利用することができます。
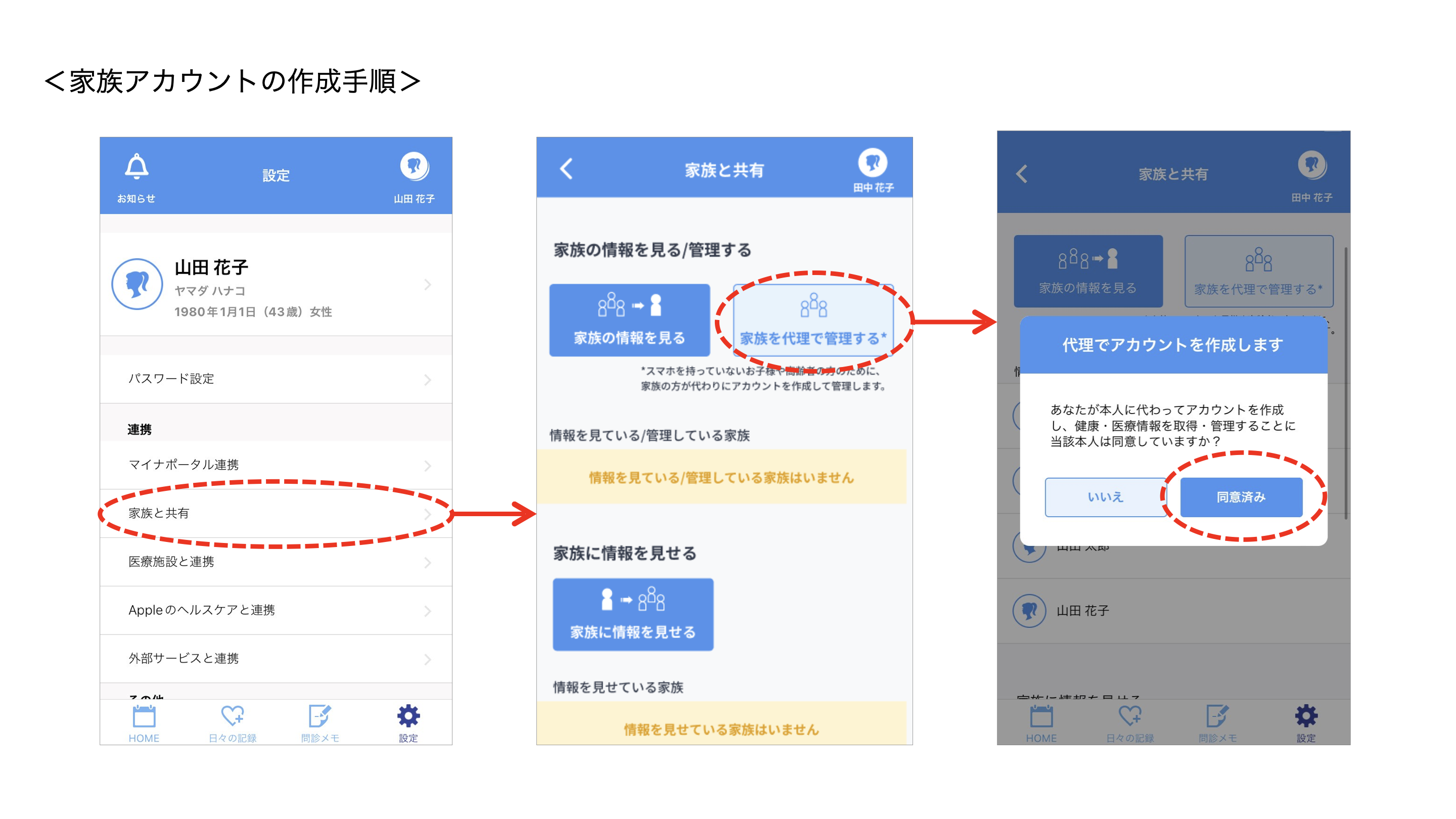
アカウント登録について
-
一度登録したメールアドレスや電話番号を変更できますか。
■メールアドレスの変更方法
・スマホアプリを開き、画面右下の「設定」より「設定変更」をタップ
・「メールアドレス変更」をタップし、現在設定しているメールアドレスとパスワードを入力して「次へ」をタップ
・新しいメールアドレスを入力し、「確認コードの取得」をタップ
・新しいメールアドレスに届いた確認コードを入力して「確認コードを確定」をタップし設定完了■電話番号の変更方法
・スマホアプリを開き、画面右下の「設定」より「設定変更」をタップ
・「電話番号変更」を選択し、現在設定しているメールアドレスとパスワードを入力して「次へ」をタップ
・新しい電話番号を入力し、「確認コードを取得」をタップ
・新しい電話番号に届いた確認コードを入力して「コードの確認」をタップし設定完了■施設連携済みの場合
施設連携済の場合に限り、以下の手順でアカウント作成およびデータの引継ぎをすることで、新しいメールアドレスおよび電話番号を設定できます。
手順1.施設スタッフにアカウント移行をしたい旨をお知らせください
手順2.施設で表示される「データ引き継ぎ用QRコード」を読取り、アカウントの再作成をしてください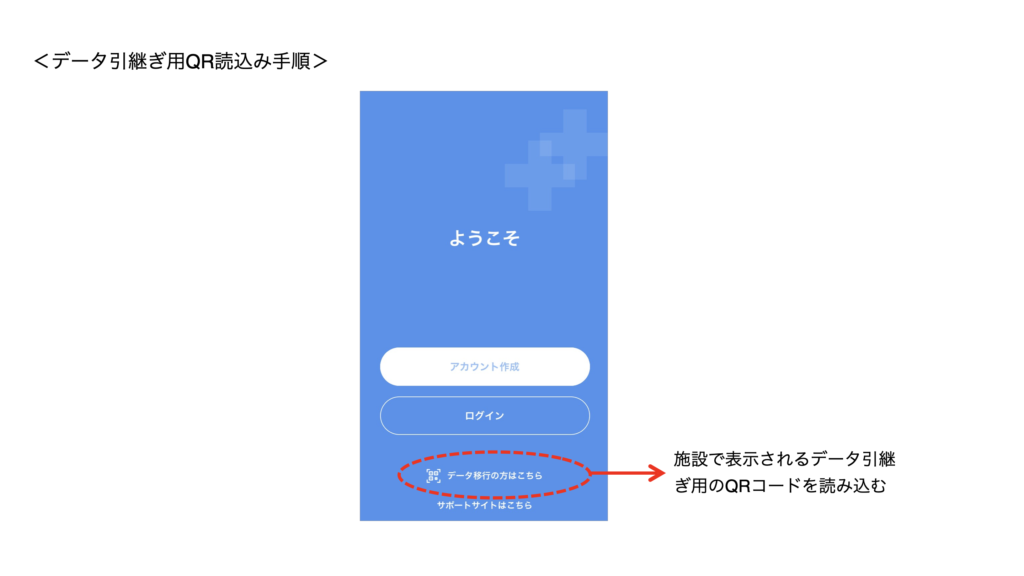
-
誤ったメールアドレス・電話番号を登録してしまいました。変更はできますか。
■メールアドレスを誤って設定した場合
・電話番号の認証、およびプロフィールの登録まで実施ください
・画面右下の「設定」より「設定変更」をタップ
・「メールアドレス変更」をタップし、現在設定しているメールアドレスとパスワードを入力して「次へ」をタップ
・新しいメールアドレスを入力し、「確認コードを送信する」をタップ
・新しいメールアドレスに届いた確認コードを入力して「コードの確認」「続行」をタップし設定完了■誤った電話番号を入力後に「確認コードの取得」をタップしてしまった場合
・画面左上の「キャンセル」をタップし画面を閉じる
・「ログイン」をタップし、登録したメールアドレスとパスワードを入力して「サインイン」をタップ
・画面に従って、正しい電話番号を入力し直してください -
SMS(ショートメッセージサービス)が届きません。どうすれば良いですか。
以下をご確認ください。
・ご利用のスマートフォンで、SMSの受信設定を「受信拒否」に設定していないか
・SMSサービスが未契約になっていないか
・ご利用のスマートフォンがSMSに対応しているか
・通信環境の悪いエリア内にいないか、または「機内モード」に設定していないか
・「WiFi(無線LAN)」等を利用してデータ受信していないか
上記を確認してもSMSが届かない場合は、SMS認証の代わりに以下の手順で電話番号認証をご実施ください。
・電話番号を入力後「確認コードを取得」をタップ
・画面下部に表示される「確認コードが届かない場合はこちら」をタップ
・「電話をうける」をタップ
・数秒後にかかってくる電話の音声ガイドに従って「#」を入力
・電話を切ると表示される「続行」ボタンをタップ -
1つの電話番号を複数アカウントで使用することはできますか。
1つの電話番号を複数アカウントで使用することは可能です。
なお、ご自身のアカウント内で、ご家族のアカウントを代理で作成・管理することもできますのでご活用ください。
※「設定」>「家族と共有」>「家族を代理で管理する」より、ご家族のアカウントを作成することができます。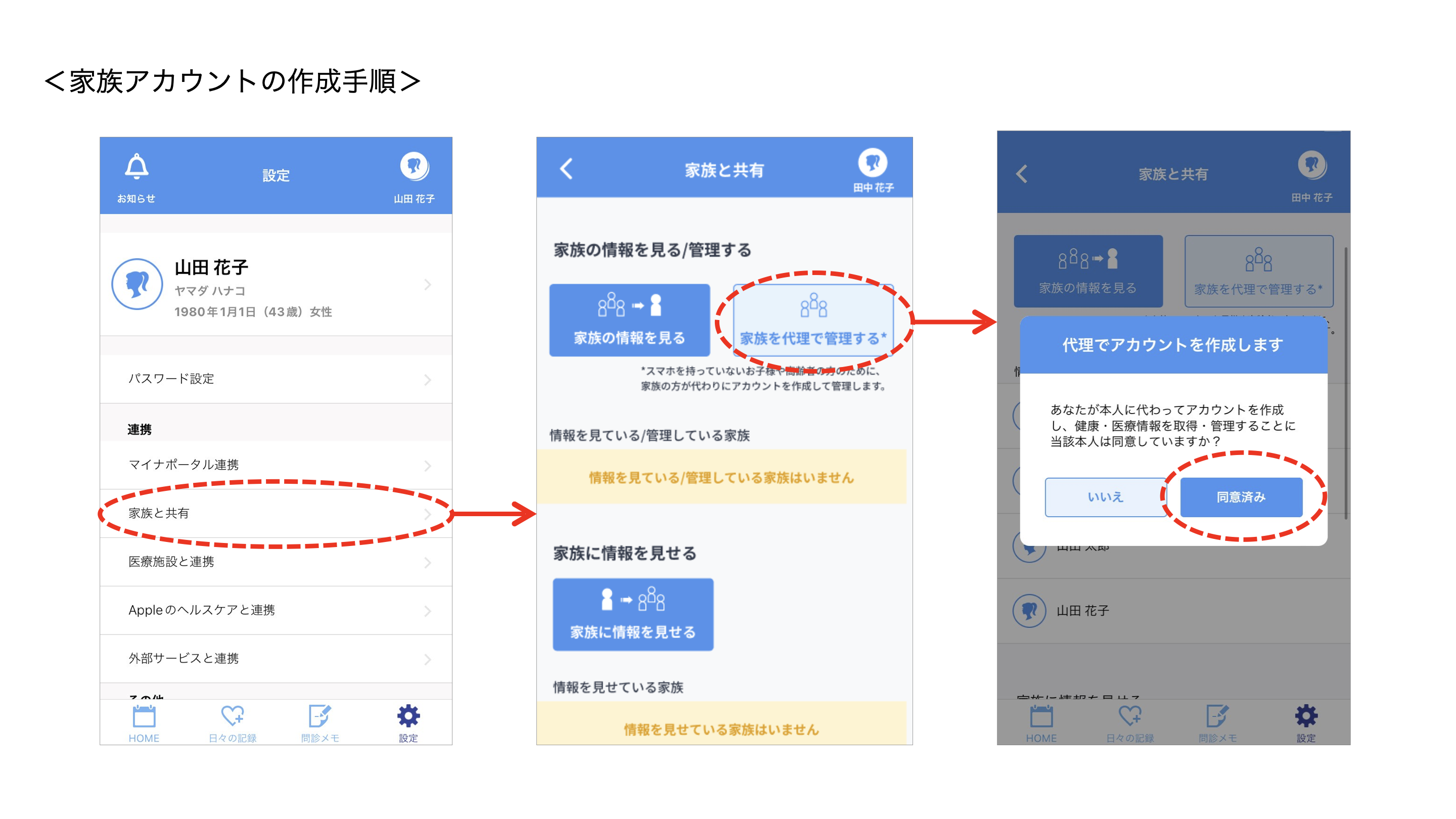
ログインについて
-
ログインパスワードを忘れてしまいました。
パスワードを忘れた場合は、パスワードの再設定をすることができます。
ログイン画面の「パスワードを忘れた場合」をタップし、画面に従ってパスワードの再設定を行ってください。
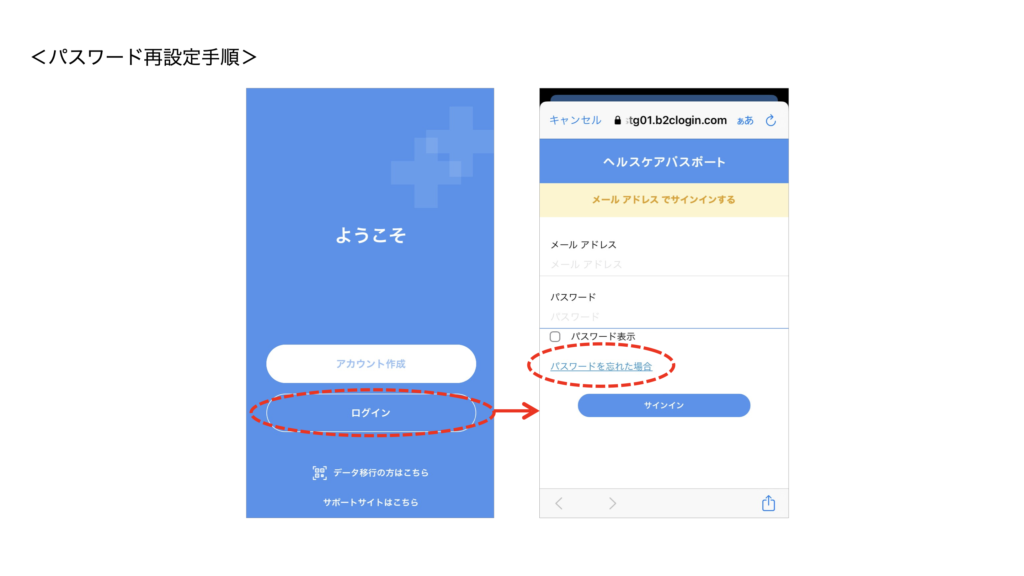
-
ログインしようとするとアプリ起動画面に切り替わり、ログインできません。
以下の対処法をお試しください。
■iOS端末の場合
https://support.apple.com/ja-jp/HT201398■Android端末の場合
https://support.google.com/googleplay/answer/2668665?hl=ja
家族との共有について
-
家族と健康・医療情報を共有するにはどうすれば良いですか。
■ご家族がスマホをお持ちの場合
・各自のスマホにヘルスケアパスポートアプリをダウンロードし、アカウント作成を行ってください。
・各自のスマホでアプリを開き、画面右下の「設定」より「家族と共有」を選択してください。
家族の情報を見る場合
・「家族の情報を見る」ボタンをタップし、「自分のQRコードを表示」をタップ
家族に情報を見せる場合
・「家族に情報を見せる」ボタンをタップし、家族のスマホ画面に表示されるQRコードを読み込む
QRコードの読み込みが完了することで、ご家族と健康・医療情報を共有することができます。アプリの右上に表示されているご自身のお名前のアイコンをタップして、表示を切り替えてください。■ご家族がスマホをお持ちでない場合
・ご自身のスマホにヘルスケアパスポートアプリをダウンロードし、アカウント作成を行ってください。
・スマホアプリを開き、画面右下の「設定」より「家族と共有」を選択してください。
・「家族を代理で管理する」をタップして、ご家族のアカウントを作成してください。
アカウント作成が完了すると、ご自身のアカウントと同様に、ご家族の健康・医療情報を管理できるようになります。アプリの右上に表示されているご自身のお名前のアイコンをタップして、表示を切り替えてください。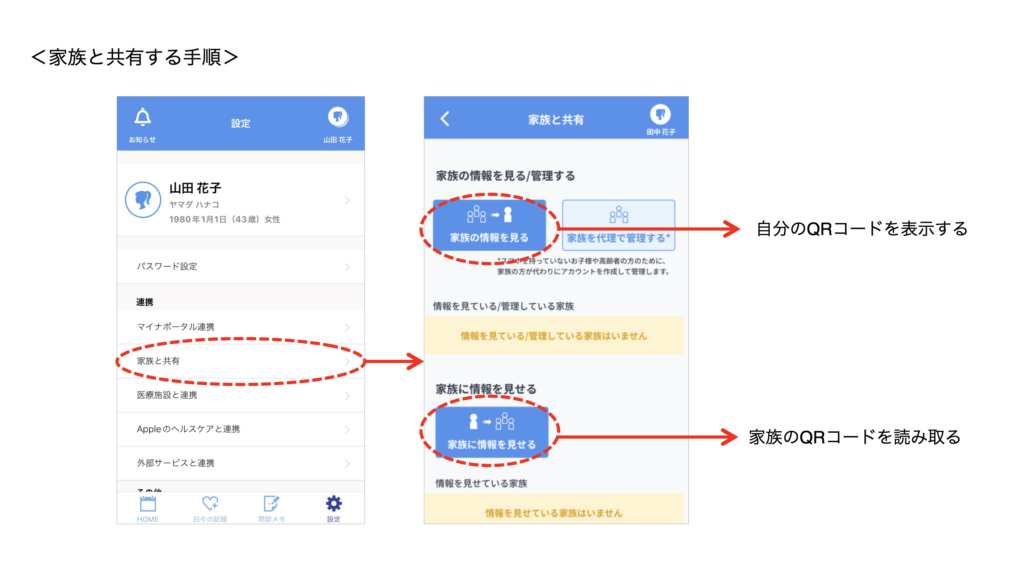
施設との連携について
-
施設との連携はどうすればできますか。
ヘルスケアパスポートを導入している施設の受付にて、「施設連携を希望する」ことをお伝えください。
施設で表示されるQRコードをスマホアプリで読み込むことで施設連携が完了します。
※施設によっては上記と異なる連携方法を提供している場合もございます -
施設と連携すると何ができますか。
ヘルスケアパスポートに登録されている以下の情報を施設と共有することができます。また、施設からのお知らせや検査結果などの医療情報を受け取ることができます。
・プロフィール登録情報(氏名、生年月日、性別、身長)
・日々の記録(1日複数登録している場合は、代表値のみが連携されます)
・問診メモ
・他施設やマイナポータルから取得した医療情報 -
施設との連携を解除するとどうなりますか。
継続してヘルスケアパスポートをご利用いただけますが、解除した施設から新たな情報を受け取ることができなくなります。
既にアプリに取込まれている情報はそのまま参照いただけます。
「再連携」ボタンをタップし、施設連携へ同意することで再び施設からの情報を受け取ることができます。
健康・医療情報について
-
いつの診療、処方、検査結果を閲覧できますか。過去の情報は閲覧できますか。
基本的には、「施設連携」をした日以降の診察履歴、処方内容、検査結果などが閲覧できます。
※施設によっては、「施設連携」以前の情報も閲覧することができます。
※施設によっては、未来日付で処方予定の情報が登録される場合もあります。 -
いつから診療、処方、検査結果を閲覧できますか。
閲覧できるタイミングは施設によって異なります。施設へ直接お問い合わせください。
-
閲覧できる検査結果の種類は何ですか。
血液や尿などの検体を用いる検体検査が対象となります。詳しくは施設へ直接お問い合わせください。
-
検査結果の情報はすべて表示されますか。
閲覧できる検査項目は施設毎に異なります。施設へ直接お問い合わせください。
-
検査結果が反映されません。
検査を受けてから検査結果が反映されるまで数日かかる場合がございます。また施設によっては、開示する検査結果を制限している場合がございます。詳しくは施設へ直接お問い合わせいただくか、サポートデスクまでご連絡ください。
<ヘルスケアパスポートカスタマーサポートデスク>
電話:050-3852-2280 ※平日9:00~17:00で受付(12/29~1/3除く)
メール:hcp-supportdesk@tis.co.jp
ご利用にあたって
-
スマートフォンを機種変更する際、どのような手続きが必要ですか。
新しい端末にヘルスケアパスポートをダウンロードし、ログインいただければ継続してご利用いただけます。データも自動的に引き継がれます。
-
表示が切れてしまう、ボタンが表示されないことがあります。改善できませんか。
ヘルスケアパスポートは、標準的なスマホのサイズ、および標準的な文字サイズの設定で最適な画面表示がされるよう設計しております。
一部のスマホや文字サイズを大きく表示する設定をしている場合は、表示が切れたり、ボタンが正しく表示されない場合がございます。
ご不便をおかけして申し訳ありません。何卒ご理解のほど宜しくお願いいたします。 -
Appleヘルスケアとの連携方法を教えてください。
以下の手順で連携ができます。
・スマホアプリを開き、画面右下の「設定」より「Appleのヘルスケアと連携」をタップしてください。
・表示されるAPPの一覧から「ヘルスケアパスポート」を選択してください。
・連携した項目を選択してください。※心拍のデータについては、血圧の測定日時の5分後以内の1件を連携する仕様となっております。
※Appleヘルスケアに大量のデータが登録されている場合、データを絞り込んで連携します。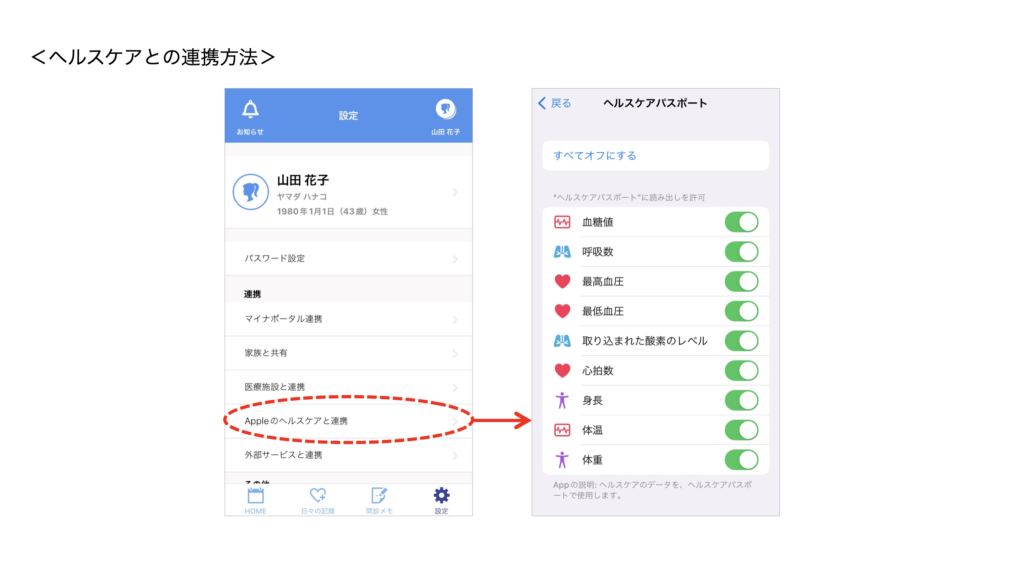
-
ダウンロードファイルの保存先が分かりません。
ファイルをダウンロードした際に、ご自身が選択した場所にファイルが保存されます。
初期の設定から保存先を変更していない場合は、以下に保存されていないかご確認ください。■iOS端末の場合
スマホホーム画面の「ファイル」>ブラウズ>iCloud Drive
https://support.apple.com/ja-jp/HT213649■Androidの場合
設定>ストレージ>ドキュメント、その他>ダウンロード
もしくはFiles>ダウンロード
※機種により異なる場合があります -
.zipファイルの解凍方法が分かりません。
■iOS端末の場合
・ファイル App を開いて、圧縮解除したい ZIP ファイルやアーカイブを探します。
・その ZIP ファイルやアーカイブをタップします。
・中にファイルが入ったフォルダが作成されます。その名前を変更するには、フォルダをタッチしたまま押さえて「名称変更」をタップします。
https://support.apple.com/ja-jp/HT211132■Androidの場合
・Android デバイスで、Files by Google Files Go を開きます。
・画面下部の「見る」アイコン 見る をタップします。
・解凍する .zip ファイルが格納されているフォルダに移動します。
・.zip ファイルを選択します。
・そのファイルの内容を示すポップアップが表示されます。
・[解凍] をタップします。
・解凍されたファイルのプレビューが表示されます。解凍後に .zip ファイルを削除する場合は、[ZIP ファイルの削除] チェックボックスをオンにします。
・[完了] をタップします。
・解凍されたファイルは、元の .zip ファイルと同じフォルダに保存されます。
※Files by Google は Android バージョン 5.0 以降で動作します。
https://support.google.com/files/answer/9048509?hl=ja
退会について
-
アプリの利用をやめたいです。どうすればよいでしょうか。
スマホアプリを開き、画面右下の「設定」より「退会」をタップしてください。
画面に表示される注意事項をご確認の上、「退会する」をタップしてください。
退会すると、登録していたアカウント情報およびアカウントに紐づく情報は復元できなくなります。
ご不明な点はお気軽に
お問い合わせください
ヘルスケアパスポートカスタマーサポートデスク
- 電話:050-3852-2280 受付:平日9:00〜17:00(12/29〜1/3を除く)
- メール: hcp-supportdesk@tis.co.jp